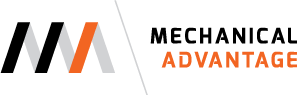Yeah, I know I'm way late to the game with this one. Why am I now writing about a feature that was added to Inventor so long ago? Because it has been my experience that many users I have worked with don't know the full capabilities of the marking menu. In fact, I've found quite a few people that have even shut if off. Often after I give those people a short demonstration of the marking menu the light bulb goes on and the marking menu becomes a feature they can't live without.
Hopefully you have at least noticed the marking menu in Inventor. When you right click in your design file (provided the marking menu hasn't been disabled) you should see a radial menu of commands. Depending on what type of document you are in (Part, Assembly, Presentation, Drawing, etc.) the marking menu will present you with a different set of commands.
The intent of the marking menu is to keep you close to your modeling instead of having to move your mouse to the ribbon to access commands. The marking menu lists commonly used commands in a radial menu format. The marking menu is shown in the orange box below.
As you move your mouse around the marking menu you will see a shaded wedge that corresponds to one of the commands on the marking menu (red lines added to help define the shaded wedge area). Move your mouse to one of the command names diplayed on the marking menu and left click to invoke that command.
The marking menu will show different options based on different factors such as file type, what you are doing in the file (sketch vs. modeling for example), and if you have anything selected before invoking the marking menu. You can customize the marking menu in each environment. In fact, the marking menu is almost too customizable in my opinion. More on that in a minute.
Here is an example of how the marking menu can show different commands based on the type of file you are working in. Shown on the left is the default marking menu in a part file. On the right is the default marking menu in an assembly file. The commands listed on each marking menu are frequent tasks you might do in those files.
The marking menu can also differ depending on entities you have preselected. The marking menus shown below are both from the same sketch in the same part file. In the top example no geometry was preselected.
When the top line is preselected before right clicking, the marking menu shows contextual options for things you might do to sketched geometry such as to delete it or change its line type.
So maybe you knew about some of the things I just talked about, maybe you didn't. Big deal you say. Right? I think the next feature of the marking menu is an even bigger deal. You can use gestures to invoke commands from marking menu. Yes, that's correct. You don't have to right click and then wait for the marking menu to appear before selecting a command. Instead right click, and while holding the right mouse button down, drag your mouse a short distance in the direction of the command you want to use on the marking menu. You will see a blue line appear as you right click and drag your mouse. Let go of the mouse button and the command will start. Your coworkers will say things to you like "Wait, how did you do that?".
OK, OK.......I can hear your next objection. You think the default commands as they are listed on the marking menu couldn't be any worse. You want Fillet to be at the 6 o'clock position, you want New Sketch at the 12 o'clock position, and some of your favorite commands aren't even on the marking menu. No worries, the marking menu is fully customizable.
To customize the marking menu click on the (1) Tools tab. Then choose the (2) Customize command on the Options panel. Finally select the (3) Marking Menu tab from the dialog box.
Under the (4) Environment dropdown menu you can see all the different places where the marking menu can be customized. You can also customize the marking menu for the different (5) Sub-Environments. To change one of the commands on the marking menu select the (6) position you would like to change and choose a replacement command from the list of (7) Inventor commands. Once a new command is chosen from the list you will see the name of that position update on the preview. Remember to click the apply button after you have made the changes. You can reset the marking menu to its default configuration for any environment by clicking the (8) Restore Default button.
Now I think you understand what I meant by saying the marking menu is almost too customizable. Here is my tip: Start slow! Don't try to customize too many environments to start. The part environment is a good candidate as a trial. Make the changes and work on memorizing the marking menu for that file type. You can then add other environments as needed.
When you get things set up to your liking, don't forget to export your options file. This will save you time when you install the next version of Inventor or if you ever need to reinstall Inventor.