In this tutorial, we will outline the steps to disable all search filters on your iPhone or iPad so you have an unrestricted experience while looking for web queries and media.
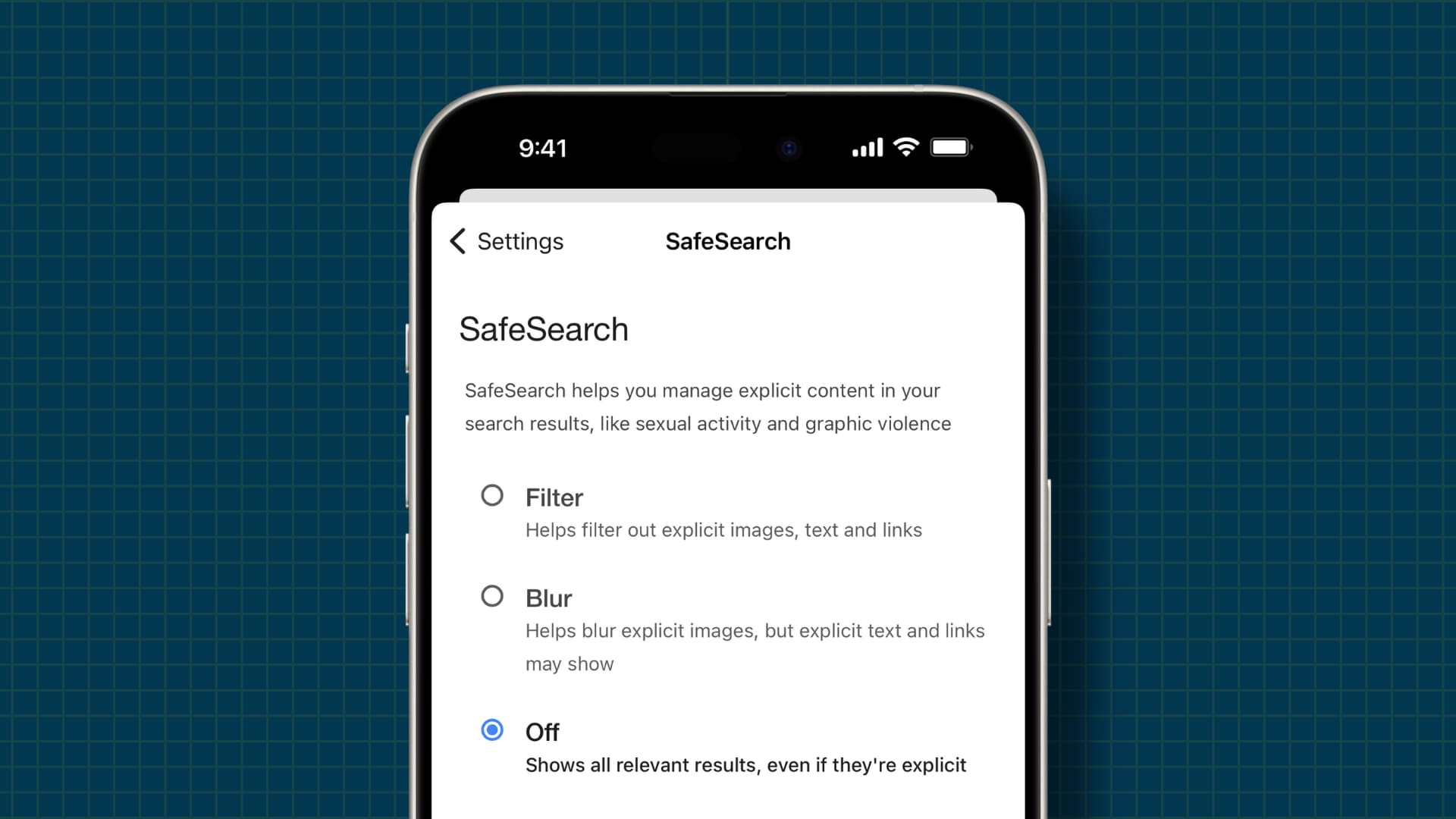
Have you ever found yourself doing a Google search only to discover that the results, especially explicit ones, have been excluded?
These measures are in place to ensure you do not come across adult, mature, and sensitive content. But if you’re over 18 and want to bypass such restrictions, you can easily do that in various apps and services.
Search engines
We’ve outlined the steps for Google and DuckDuckGo, but they are almost similar even if you use something else.
Google is the default search engine powering all popular web browsers like Safari, Chrome, and Firefox, and it blocks or blurs explicit search results. But if you’d like to see them, here’s how to do that.
1) Open Safari and go to google.com.
2) Tap Settings from the bottom of the screen and select Search settings.
3) Tap SafeSearch and choose Off to see all relevant results, including explicit ones.
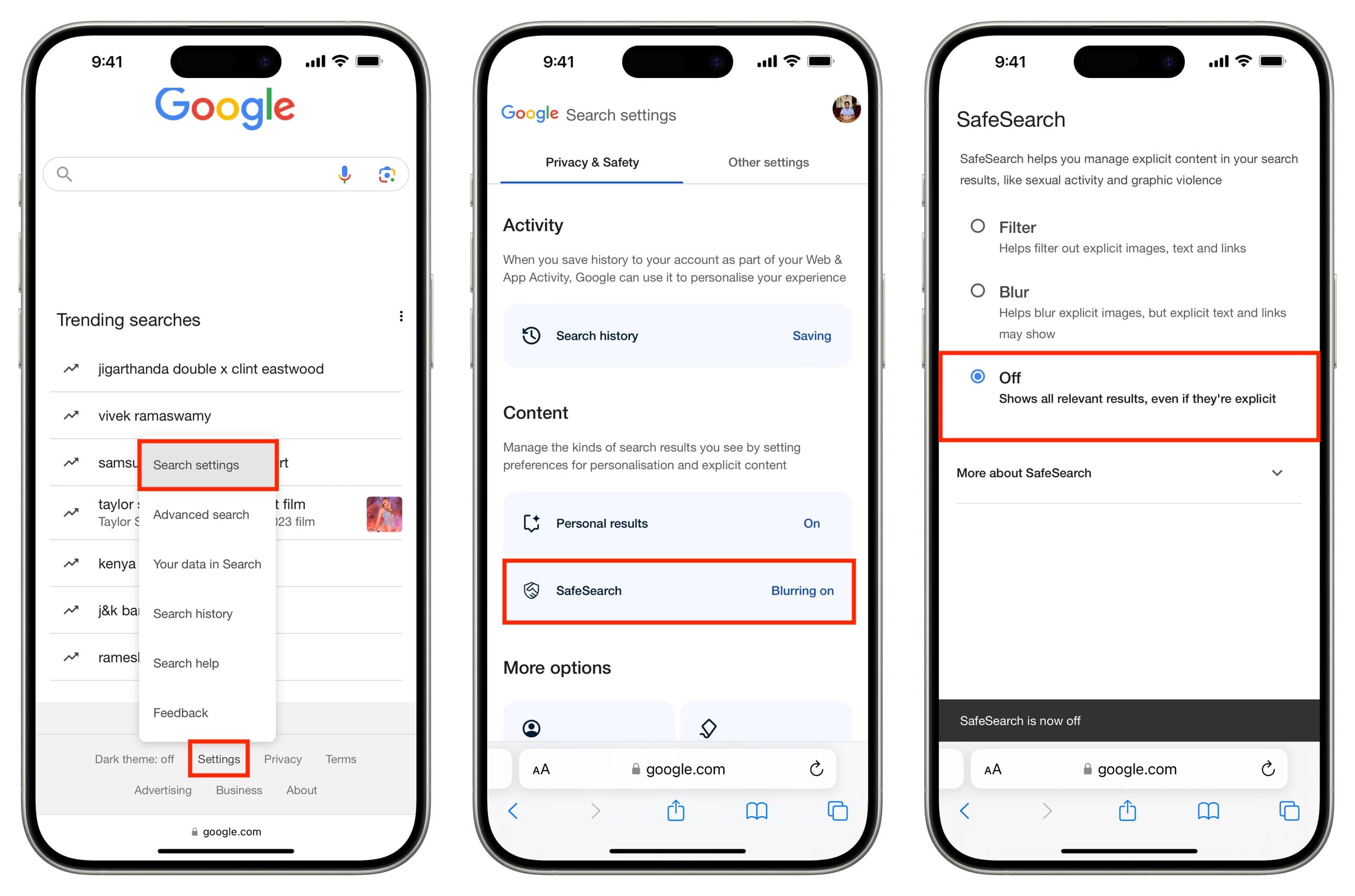
DuckDuckGo
You can easily go to Safari settings or the respective browser settings and change the search engine from Google to something else like DuckDuckGo. You can also set your phone to use a different search engine while in private browsing mode.
Like Google, DuckDuckGo offers an easy way to turn off search filters.
1) Visit DuckDuckGo.com and tap the hamburger menu icon from the top left.
2) Select All Settings.
3) Tap Safe Search and change it from Moderate to Off.
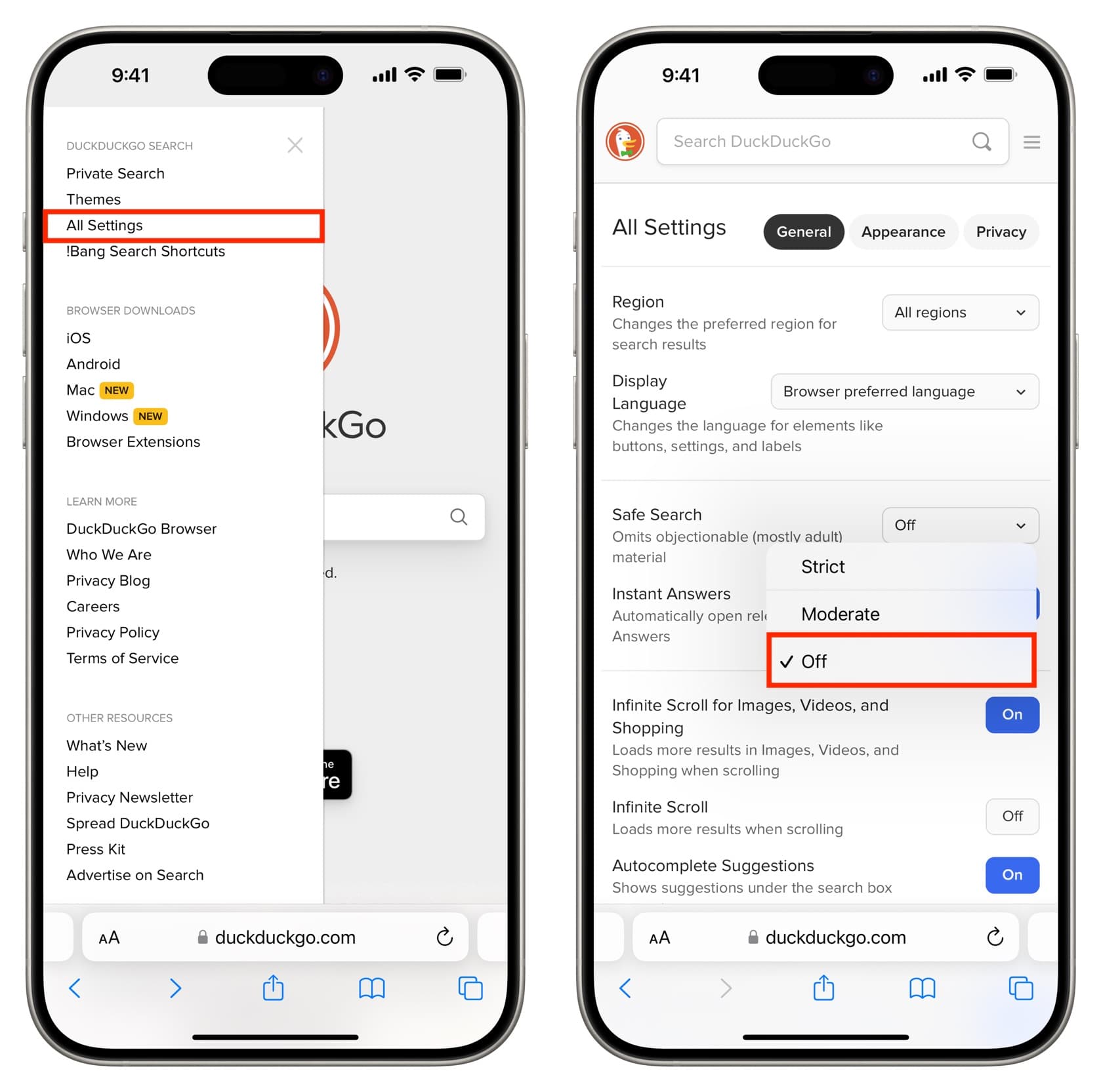
Google app
If you primarily rely on the Google app for your search needs, you can turn off its SafeSearch as well.
1) Open the app and tap your profile picture from the top right.
2) Tap Settings.
3) Pick SafeSearch.
4) Select Off in place of Blur or Filter.
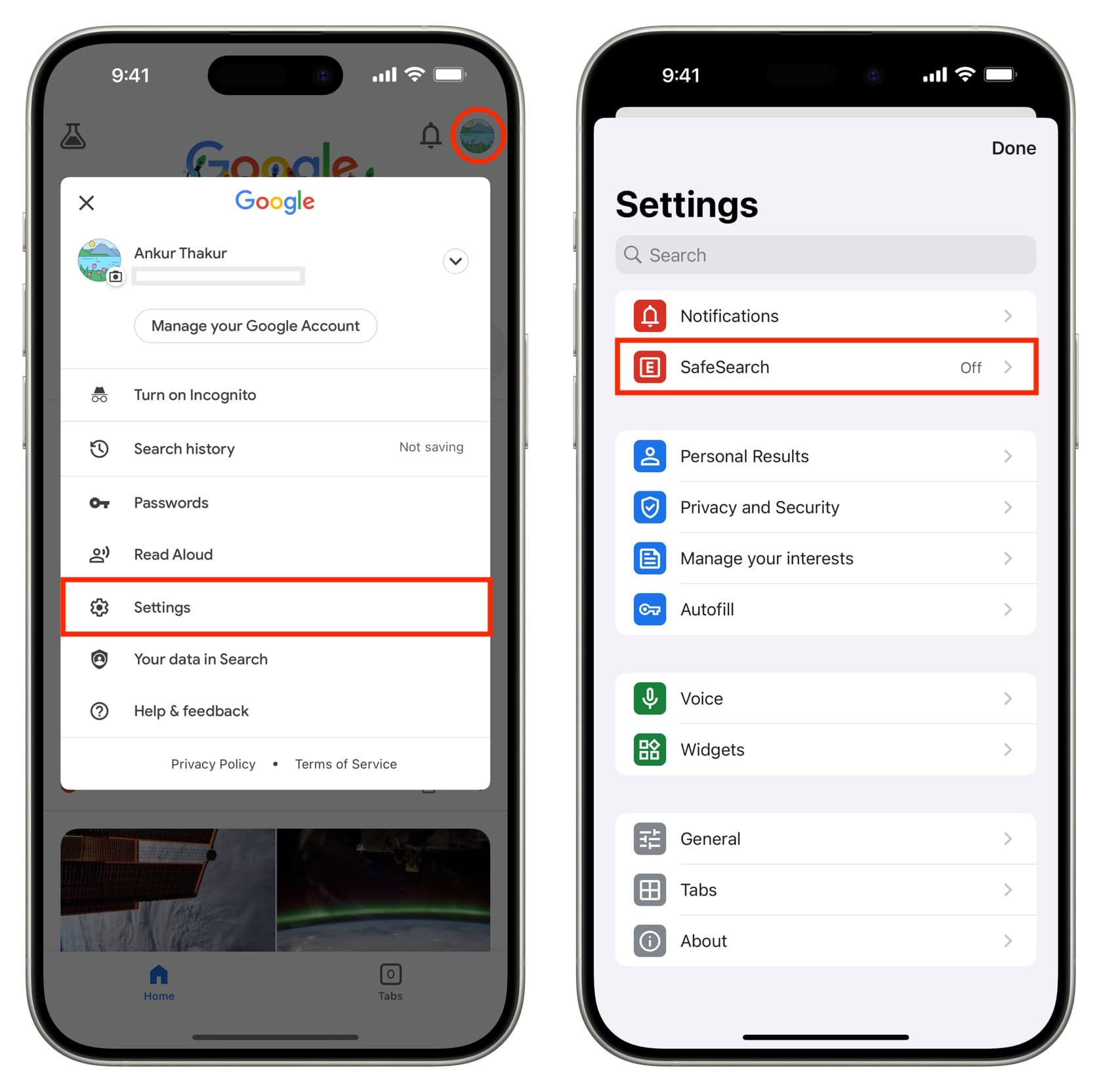
Music, Movies, TV shows, Podcasts, News, Fitness, Books, and Siri
The ability to see or block explicit content in Apple apps or services is managed under the iOS Screen Time settings. Here’s how to adjust them:
1) Open the Settings app on your iPhone or iPad and tap Screen Time > Content & Privacy Restrictions.
2) Make sure the Content & Privacy Restrictions option is switched on and tap Content Restrictions. Enter your Screen Time password if prompted.
3) From here, you have different options to see explicit content. Just tap the app or service name and pick the option that offers unrestricted access.
- Music, Podcasts, News, Fitness: Set it to Explicit
- Movies: Select Allow All
- TV: Allow All
- Books: Explicit
- Apps: Allow All
- Web Content: Unrestricted
- Siri > Explicit Language: Allow
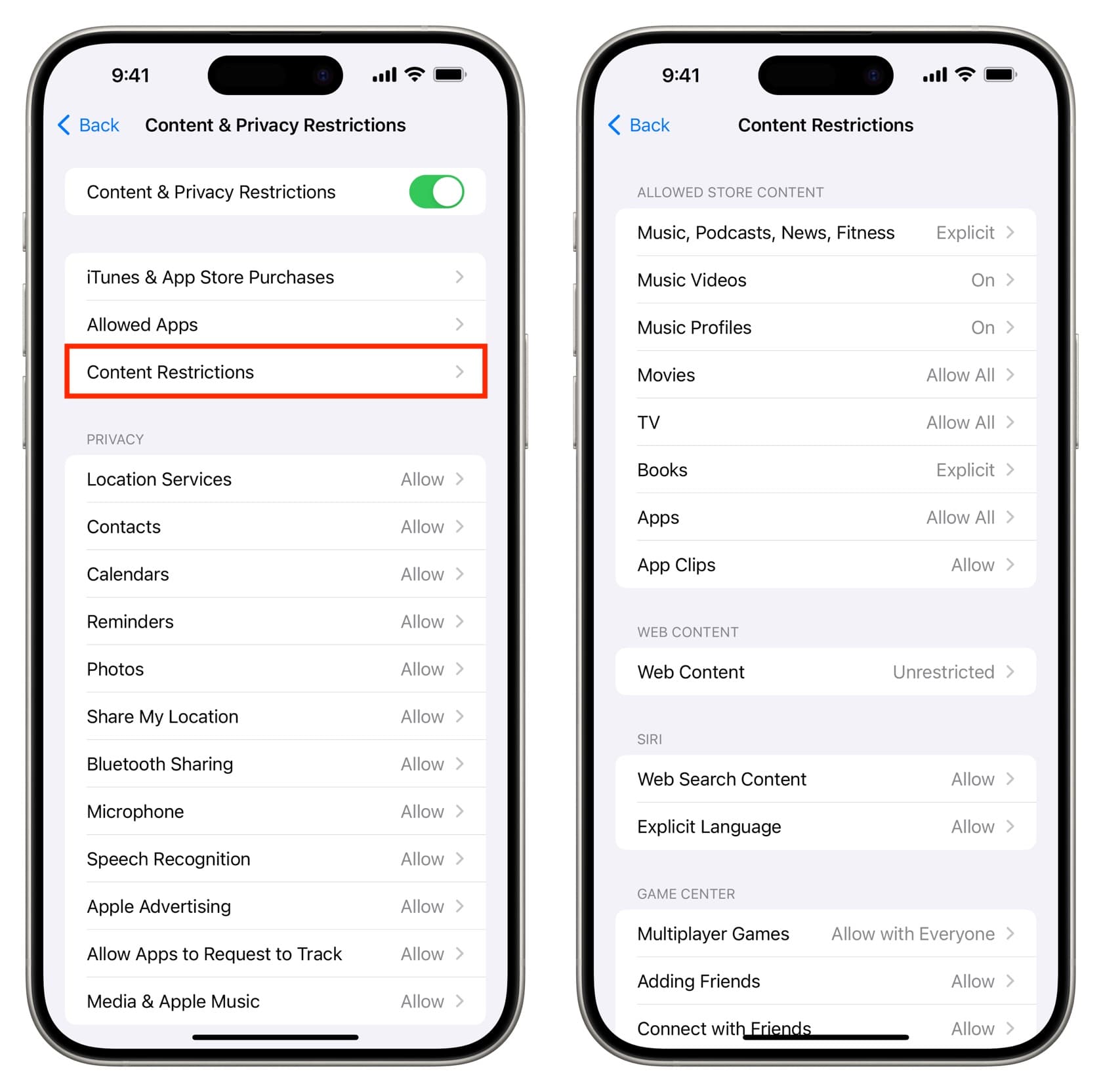
YouTube and YouTube Music
Follow these steps to see all kinds of videos, songs, and music videos, including those with mature content or themes.
1) Open the YouTube app and tap You from the bottom right, followed by the settings icon at the top.
2) Go to General.
3) Turn off Restricted Mode to stop the app from hiding mature videos.
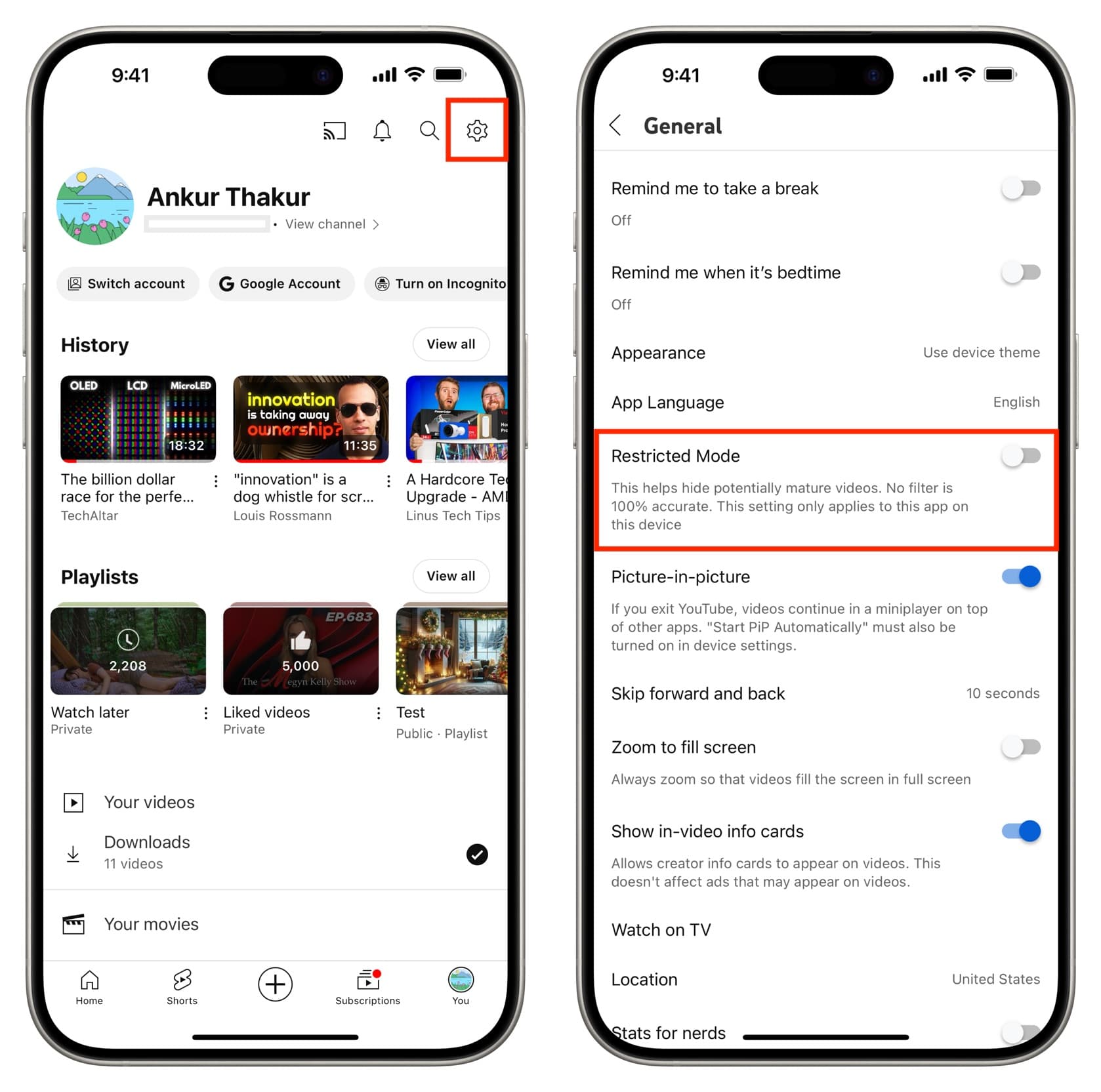
Similar to YouTube, you can turn off this setting in the YT Music app.
1) Tap your profile picture and pick Settings.
2) Select Playback & restrictions.
3) Turn off Restricted Mode.
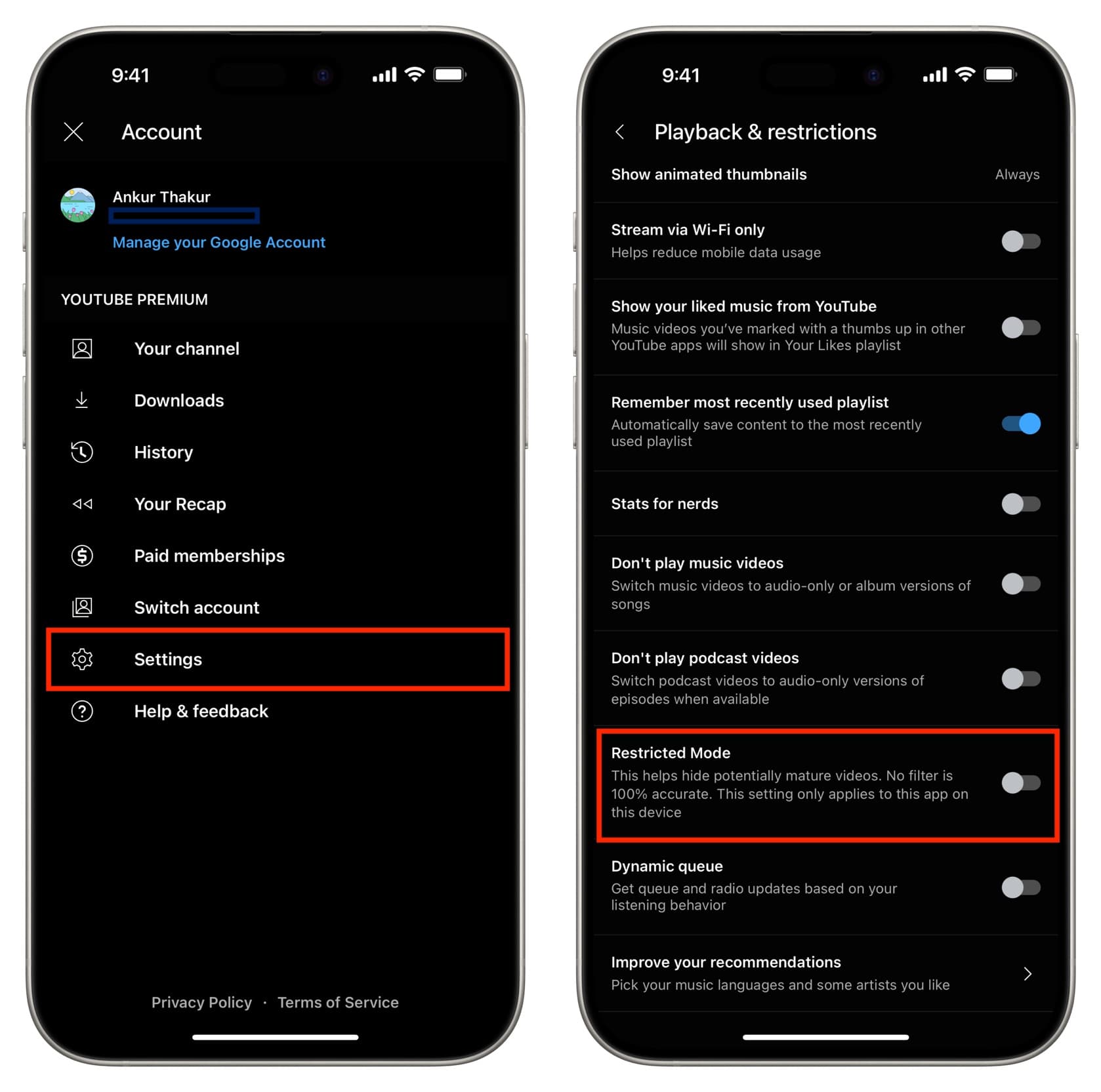
Spotify
Like most music streaming platforms, Spotify has an option to allow or block explicit songs. If it’s set to block, you will not see certain songs in the app, or you will see the clean version of that track (if one exists).
So, to enjoy an unrestricted music listening experience with “E” (explicit) songs, here’s what you need to do.
1) Open Spotify and tap your display picture from the top left.
2) Select Settings and privacy > Content Preferences.
3) Turn on the switch next to Allow explicit content.
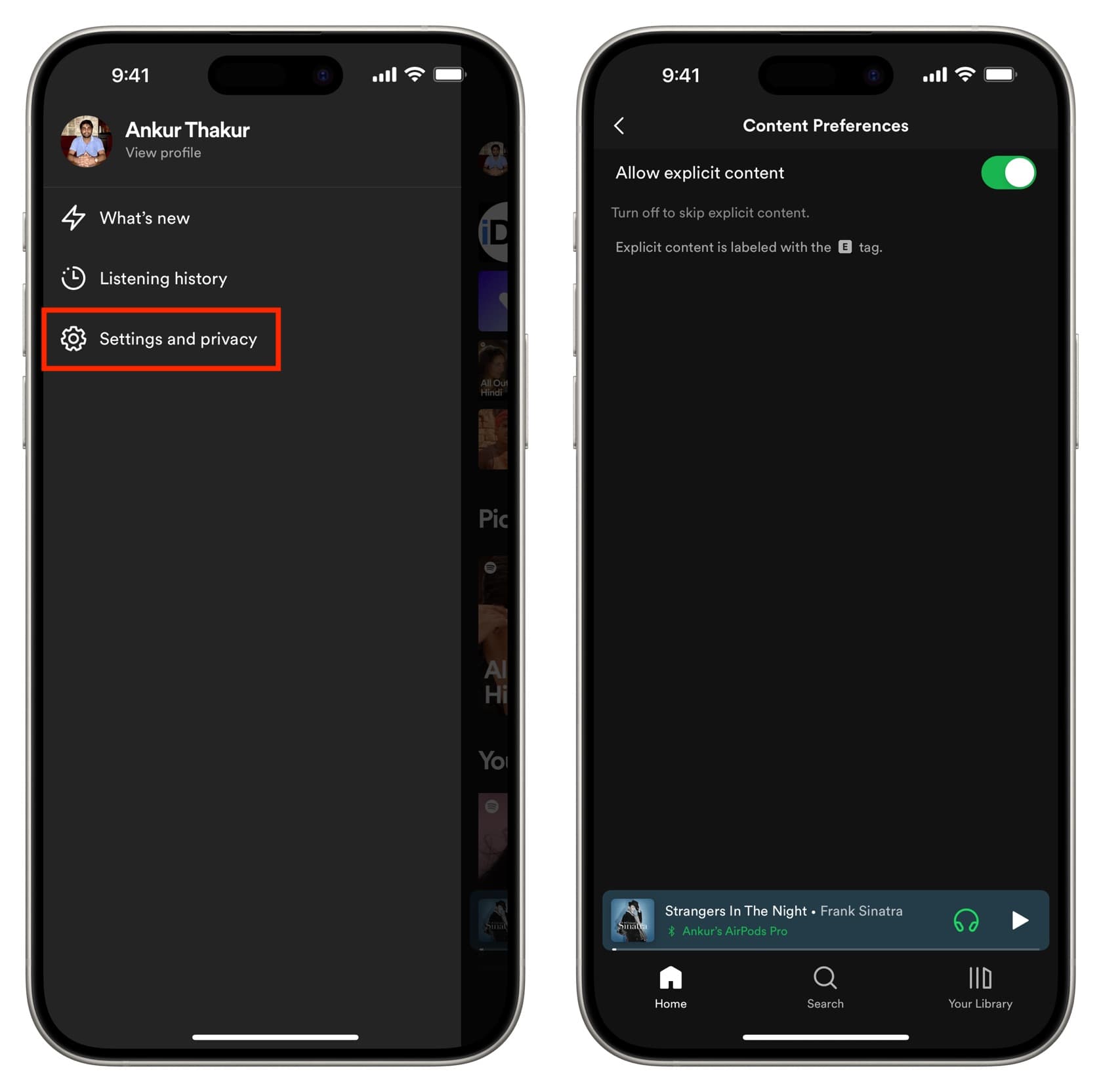
The “For You” tab is highly curated with content even from people you do not follow. The posts here may not show mature content if you have safe content settings in place.
Therefore, you will have to follow these steps to see all kinds of posts in For You and elsewhere on Twitter:
1) Visit Twitter.com in a web browser, as this option seems to be missing in the latest version of the X app.
2) Click More > Settings and Support > Settings and privacy > Privacy and safety > Content you see.
3) From here, check the box for “Display media that may contain sensitive content.”
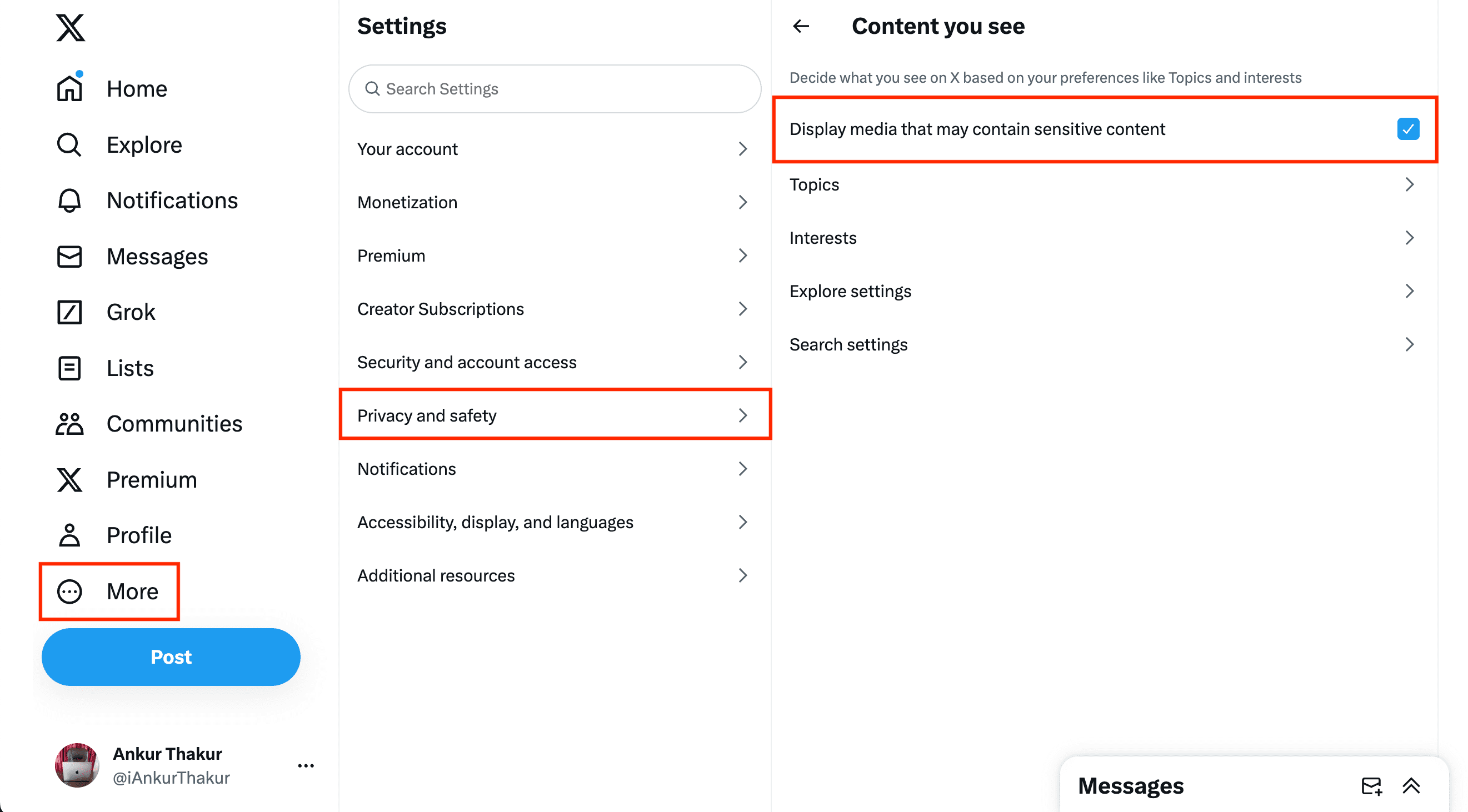
Other apps
Like the above-mentioned services, other audio, video, web, and book apps may also have an option that hides mature content. To unblock them, explore their in-app settings and look for such an option.
Check out next: How to block access to specific websites on iPhone or iPad